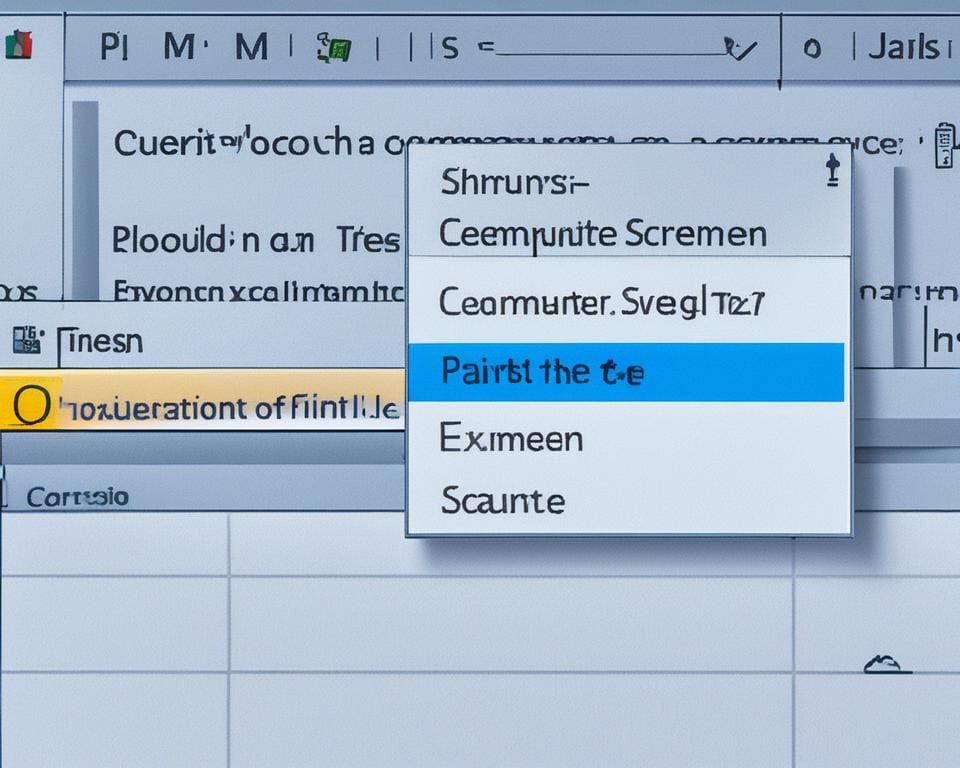Wil je graag een screenshot maken op je computer, maar weet je niet hoe? Geen zorgen, wij hebben je gedekt! Of je nu een Windows of Mac gebruiker bent, wij gaan je stap voor stap uitleggen hoe je eenvoudig een screenshot kunt maken op je computer. Bovendien gaan we je handige tips geven en verschillende software-opties laten zien om het proces nog gemakkelijker te maken.
Lees verder om te ontdekken hoe je screenshots kunt maken op Windows, Mac en nog veel meer!
Screenshot maken op Windows
Als je een Windows-computer gebruikt, zijn er verschillende manieren om een screenshot te maken. In deze sectie zullen we stap voor stap uitleggen hoe je dit kunt doen met behulp van de ingebouwde screenshottool, evenals andere handige software-opties die je kunt gebruiken.
Screenshot maken met de ingebouwde tool
Windows heeft een handige ingebouwde screenshottool waarmee je eenvoudig schermafbeeldingen kunt maken. Volg deze stappen:
- Open het scherm of het venster waarvan je een screenshot wilt maken.
- Druk op de “Print Screen” toets op je toetsenbord. Deze toets kan ook worden aangeduid als “PrtScn” of “PrtSc”.
- Open een fotobewerkingsprogramma, zoals Paint of het gratis programma Paint.NET.
- Plak de screenshot in het bewerkingsprogramma door op “Ctrl” + “V” te drukken, of ga naar “Bewerken” en kies “Plakken”.
- Sla de screenshot op in het gewenste bestandsformaat (bijvoorbeeld JPEG of PNG) en kies een locatie op je computer.
Met deze eenvoudige stappen kun je snel een screenshot maken van het gewenste scherm of venster op je Windows-computer.
Andere handige software-opties
Naast de ingebouwde screenshottool zijn er ook andere handige software-opties beschikbaar voor het maken van screenshots op Windows. Hier zijn enkele populaire tools:
- Snipping Tool: Deze tool biedt meer geavanceerde functies, zoals het selectief vastleggen van bepaalde delen van het scherm en het annoteren van screenshots.
- Lightshot: Met Lightshot kun je gemakkelijk screenshots maken en deze direct bewerken en delen.
- Greenshot: Greenshot is een veelzijdige tool waarmee je screenshots kunt maken, bewerken en delen met behulp van handige sneltoetsen.
Met deze software-opties kun je jouw screenshotervaring op Windows naar een hoger niveau tillen.
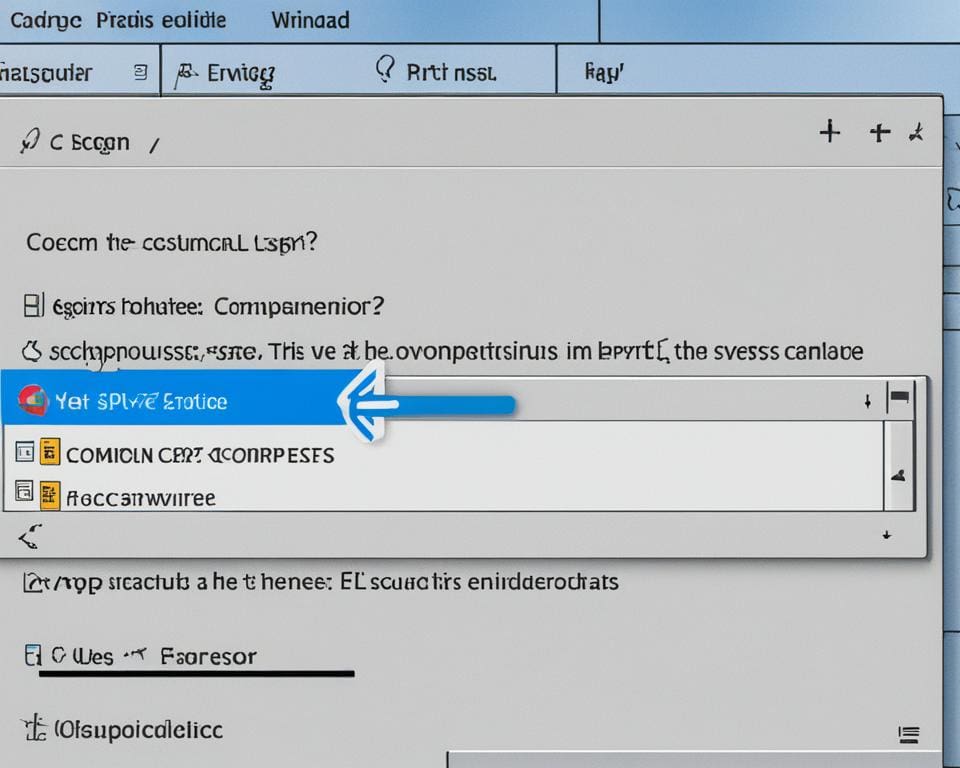
Screenshot maken op Mac
Voor Mac-gebruikers zijn er ook verschillende methoden om een screenshot te maken. Er zijn handige ingebouwde tools op je Mac waarmee je screenshots kunt vastleggen. Hieronder vind je een stapsgewijze uitleg over hoe je dit kunt doen.
Schermopname maken met de toetscombinatie
Een eenvoudige manier om een screenshot te maken op een Mac is door gebruik te maken van toetscombinaties. Volg deze stappen:
- Druk op de toetscombinatie Command + Shift + 3 om een schermafbeelding van je hele scherm te maken. De screenshot wordt automatisch opgeslagen op je bureaublad.
- Als je een specifiek gedeelte van het scherm wilt vastleggen, druk dan op Command + Shift + 4 + Spatiebalk. Je cursor verandert in een camera-icoon. Klik op het venster of de app die je wilt vastleggen. De screenshot wordt opgeslagen op je bureaublad.
Schermopname maken met de Screenshot-app
Naast de toetscombinaties kun je ook de Screenshot-app gebruiken om screenshots te maken op je Mac. Volg deze stappen:
- Open de Screenshot-app door te klikken op het Spotlight-zoekpictogram (het vergrootglas) in de rechterbovenhoek van je scherm en typ “Screenshot”.
- Klik op de Screenshot-app in de zoekresultaten om het te openen.
- In de Screenshot-app kun je verschillende opties vinden, zoals het vastleggen van het hele scherm, een specifiek venster of een geselecteerd gedeelte van het scherm.
- Kies de gewenste optie en klik op de “Capture”-knop om de screenshot te maken.
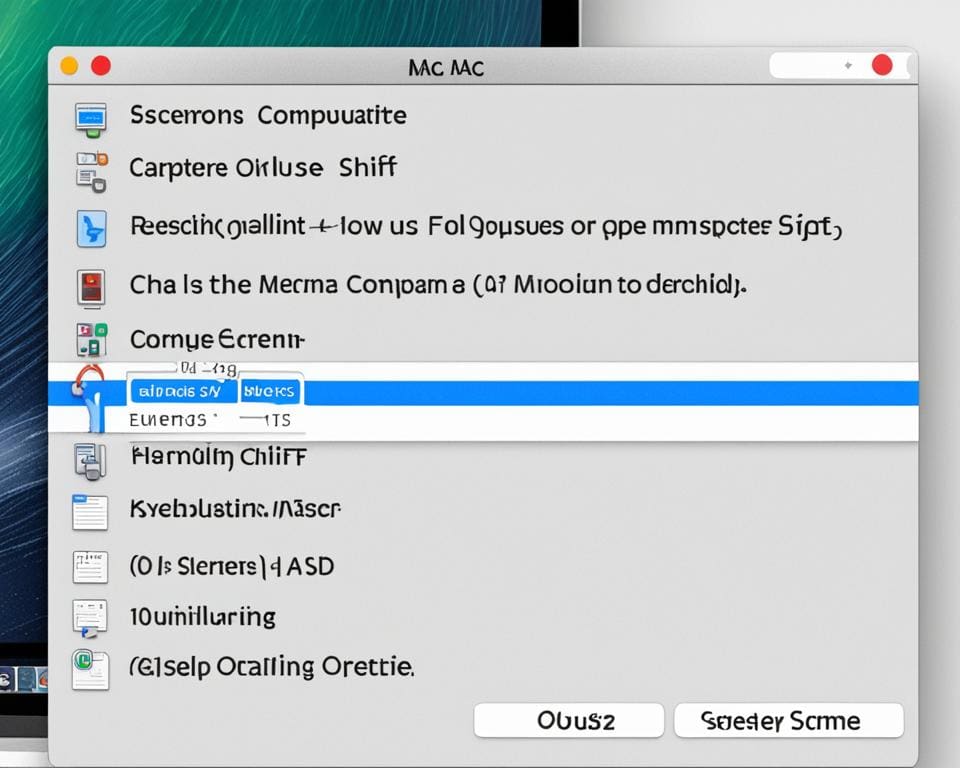
Met de ingebouwde tools op je Mac kun je eenvoudig screenshots maken. Of je nu het hele scherm wilt vastleggen of alleen een specifiek gedeelte, er zijn verschillende methoden beschikbaar. Daarnaast biedt de Screenshot-app extra functionaliteit voor het maken van screenshots. Probeer verschillende methoden en ontdek wat het beste werkt voor jouw behoeften.
Screenshot software tips
Naast de standaard ingebouwde tools op zowel Windows als Mac, zijn er ook verschillende screenshot software-opties beschikbaar die extra functies en mogelijkheden bieden. Hieronder bespreken we enkele populaire screenshot software en geven we tips over hoe je ze het beste kunt gebruiken.
1. Snagit
Snagit is een krachtige en veelzijdige screenshot software die beschikbaar is voor zowel Windows als Mac. Met Snagit kun je niet alleen screenshots maken, maar ook schermopnames vastleggen en bewerken. De software biedt talloze handige functies, zoals het toevoegen van annotaties, pijlen, tekst en effecten aan je screenshots. Met de ingebouwde screenshot knop kun je gemakkelijk sneltoetsen instellen voor het maken van screenshots. Hierdoor kun je met slechts een druk op de knop een screenshot vastleggen.
2. Greenshot
Greenshot is een open-source screenshot tool die gratis te gebruiken is op Windows. Deze software biedt diverse handige functies, waaronder het selecteren van een specifiek gebied om vast te leggen, het toevoegen van annotaties en het uploaden van screenshots naar verschillende online platformen. Met de screenshot knop van Greenshot kun je eenvoudig sneltoetsen instellen om snel screenshots te maken zonder gedoe.
3. Lightshot
Lightshot is een gebruiksvriendelijke screenshot software die beschikbaar is voor zowel Windows als Mac. Met Lightshot kun je gemakkelijk specifieke delen van je scherm selecteren om vast te leggen, annotaties toevoegen en afbeeldingen direct delen via social media of e-mail. De software heeft een intuïtieve interface en biedt een screenshot knop voor snelle toegang tot de functionaliteiten.
“Met de juiste screenshot software kun je het maken en bewerken van screenshots efficiënter en professioneler maken.”
Met deze screenshot software tips ben je goed op weg om de perfecte tool te vinden die past bij jouw behoeften. Het gebruik van de juiste software kan het maken en bewerken van screenshots efficiënter en professioneler maken. Experimenteer met verschillende opties en ontdek welke screenshot software het beste bij jou past!
Tips voor het maken van een goede schermfoto
Het maken van een kwalitatief goede schermfoto kan soms wat oefening vergen. Het is belangrijk om aandacht te besteden aan details en ervoor te zorgen dat je screenshots er professioneel uitzien. Hier zijn enkele handige tips en trucs om je te helpen:
- Zorg voor een opgeruimd scherm: Voordat je een schermfoto maakt, is het belangrijk om je scherm op te ruimen. Sluit onnodige vensters en programma’s, zodat de focus ligt op hetgeen je wilt vastleggen.
- Kies de juiste grootte: Wanneer je een schermfoto maakt, is het belangrijk om de juiste grootte te selecteren. Zorg ervoor dat de afmetingen van de schermfoto geschikt zijn voor het beoogde gebruik.
- Bepaal het juiste moment: Timing is alles bij het maken van een schermfoto. Zorg ervoor dat je op het juiste moment op de juiste knop drukt om het gewenste beeld vast te leggen.
- Gebruik de juiste sneltoetsen: Veel besturingssystemen en tools hebben specifieke sneltoetsen voor het maken van schermfoto’s. Leer de sneltoetsen kennen en gebruik ze om efficiënt en snel screenshots te maken.
- Maak gebruik van annotatietools: Als je extra informatie wilt toevoegen aan je schermfoto, kun je gebruik maken van annotatietools. Hiermee kun je tekst, pijlen en markeringen toevoegen om belangrijke details te benadrukken.
- Controleer de beeldkwaliteit: Na het maken van een schermfoto is het belangrijk om de beeldkwaliteit te controleren. Zoom in op de foto en controleer of alle tekst en details scherp en leesbaar zijn.
Met deze tips en trucs kun je ervoor zorgen dat je schermfoto’s er professioneel uitzien en de gewenste informatie effectief communiceren. Nu je weet hoe je een goede schermfoto kunt maken, kun je met vertrouwen aan de slag!
Schermopname maken op computer
Naast het maken van screenshots, kan het soms handig zijn om een schermopname te maken. Een schermopname, ook wel schermvideo genoemd, is een opname van alles wat er op je computerscherm gebeurt. Het kan handig zijn voor het maken van instructievideo’s, het vastleggen van softwarefouten of het delen van gameplay-momenten.
Op zowel Windows als Mac zijn er verschillende manieren om een schermopname te maken. Op een Windows-computer kun je bijvoorbeeld gebruik maken van de ingebouwde “Game Bar” om je gameplay vast te leggen of software zoals OBS Studio voor meer geavanceerde opnamefuncties. Op een Mac kun je de ingebouwde schermopnamefunctie gebruiken of software zoals QuickTime Player.
Wanneer je een schermopname maakt, is het belangrijk om te bedenken waarom je dit doet en wat je wilt bereiken. Zorg ervoor dat je de juiste instellingen gebruikt om de kwaliteit en het formaat van je opname te optimaliseren. Daarnaast is het handig om te weten hoe je de opname kunt starten, pauzeren en stoppen, en waar de bestanden worden opgeslagen.
Of je nu een schermopname maakt op Windows of Mac, het blijft een handige functie om te gebruiken. Experimenteer met de verschillende software-opties en ontdek wat het beste bij jouw behoeften past.
FAQ
Hoe maak je een screenshot op een Windows-computer?
Er zijn verschillende manieren om een screenshot te maken op een Windows-computer. Een eenvoudige manier is gebruik te maken van de ingebouwde screenshottool. Druk op de Print Screen-knop op je toetsenbord om een screenshot te maken van het hele scherm. Als je alleen een specifiek venster wilt vastleggen, druk dan op de Alt + Print Screen-toetsencombinatie. De screenshot wordt vervolgens opgeslagen in het klembord. Open een grafisch bewerkingsprogramma zoals Paint en plak de screenshot in het program. Je kunt de screenshot dan opslaan als afbeeldingsbestand.
Hoe maak je een screenshot op een Mac?
Mac-gebruikers kunnen ook eenvoudig een screenshot maken. Druk op de Command + Shift + 3-toetsencombinatie om een screenshot te maken van het hele scherm. Het screenshotbestand wordt automatisch opgeslagen op het bureaublad. Als je alleen een specifiek gedeelte van het scherm wilt vastleggen, druk dan op Command + Shift + 4 en gebruik je muis om het gewenste gebied te selecteren. Het screenshotbestand wordt weer opgeslagen op het bureaublad.
Welke screenshot software is aan te raden?
Naast de ingebouwde screenshottools op zowel Windows als Mac, zijn er ook verschillende software-opties beschikbaar. Een populaire screenshot software is Snagit, waarmee je niet alleen screenshots kunt maken, maar ook annotaties kunt toevoegen, bewerkingen kunt maken en schermopnames kunt vastleggen. Een andere aanbevolen software is Lightshot, een lichtgewicht tool waarmee je snel screenshots kunt maken en deze direct kunt bewerken. Er zijn nog veel meer screenshot software-opties beschikbaar, dus het hangt af van je persoonlijke voorkeur en vereisten.
Hoe maak je een goede schermfoto?
Om een kwalitatief goede schermfoto te maken, zijn er enkele tips die je kunt volgen. Zorg ervoor dat het scherm schoon is en vrij van vlekken of vingerafdrukken. Kies een goede hoek en belichting om de gewenste informatie duidelijk weer te geven. Als je annotaties of markeringen wilt toevoegen, maak dan gebruik van een screenshottool met bewerkingsmogelijkheden. Vergeet ten slotte niet om het screenshot op te slaan in een geschikt bestandsformaat, zoals PNG of JPEG, afhankelijk van je behoeften.
Hoe maak je een schermopname op een computer?
Naast het maken van screenshots, kan het soms handig zijn om een schermopname te maken. Op een Windows-computer kun je gebruikmaken van de ingebouwde Xbox Game Bar-tool om schermopnames te maken. Druk op de Windows-toets + G om de Game Bar te openen en klik op de “Opname starten” knop. Op een Mac kun je gebruikmaken van de ingebouwde QuickTime Player om schermopnames te maken. Open QuickTime Player, klik op “Bestand” en selecteer vervolgens “Nieuwe schermopname”. Je kunt de opname starten en stoppen door op de opnameknop te klikken.